Haiii
guysss, kembali lagi bersama saya fahmi latief munir, dengan pos yang bisa
berguna buat kalian, mungkiiinnn :v
Oke
di post ini saya akan membahas tentang bagaimana cara konfigurasi IP address
pada centos 7 :p
Owh
ya disini saya menggunakan aplikasi yang sesuai kebutuhan saya yaitu virtual
box :v..
Owh
ya sebelum kita memulai konfigurasi IP address nya kita setting terlebih dahulu
network adapter centos nya menjadi “NAT”...
Klik
“Settings”
Setelah
itu klik “Network”, klik “Host-only Adapter”.. dan kemudian ganti
menjadi “NAT”.. Maka network centos pun akan berubah tersendirinya... Menjadi DHCP..
KONFIGURASI IP DENGAN CARA OTOMATIS
DHCP
DHCP
Kalian
tau gk sih apa pengertian DHCP pada
centos 7? Jadi DHCP adalah layanan
yang secara otomatis memberikan nomor IP kepada komputer yang memintanya,
dengan demikin administrator tidak perlu lagi memberikan nomor IP secara manual
pada saat konfigurasi TCP/IP..
Oke
guyss, sekarang kita akan mengecek/mengindentifikasi ethernet yang terinstall
di CentOS dan serta kita akan melihat interfaces mana yang aktif pada CentOS..
dengan menggunakan command “nmcli d”..
Karena kita sudah mengganti network adapter centos nya menjadi "NAT", kita tidak perlu lagi mengganti network adapter centos nya..
Setelah
itu kita akan melihat ip address yang akan digunakan dan interfaces apa yang
akan digunakan ip address tersebut guyss... dengan menggunakan command “ip addr”..
Kalian
lihat gambar diatas, nah kita akan mengatur IP address nya di interfaces “enp0s3”, kenapa sih gk di interfaces “lo” aja? Karena interfaces “lo” itu sudah digunakan oleh IP Local
host...
1. KONFIGURASI IP ADDRESS
Nah untuk mengkonfigurasi IP address nya itu terletak pada direktori "/etc/sysconfig/network-scripts", dan sedangkan yang akan dikonfigurasi yaitu "ifcfg-enp0s3", nah kita akan masuk ke dalam file "ifcfg-enp0s3" dengan command "vi /etc/syscofig/network-scripts/ifcfg-enp0s3"...
Setelah itu kita akan masuk kedalam file "ifcfg-enp0s3"..
Nah untuk mengganti script pada file "ifcfg-enp0s3" kita tekan terlebih dahulu "insert" pada keyboard kalian..
Kemudian cari script "BOOTPROTO=dhcp & ONBOOT=no", sehabis itu ganti menjadi "BOOTPROTO=dhcp & ONBOOT=yes"...
setelah itu keluar dengan tekan tombol "esc" kemudian ketik ":wq" dan enter.. maka kalian akan keluar dari file "ifcfg-enp0s3"...
Setelah itu kita restart network nya, dengan command seperti gambar diatas...
Dan kita sekarang verifikasi dengan cara
menggunakan command "ip addr" fungsinya adalah untuk melihat ip
address interfaces nya :p dan check apakah interface enp0s3 sudah dapat ip
address nya dari penyedia DHCP nya :p dan kalian lihat pada gambar diatas
ternyata kita sudah dapat ya :p dan DHCP sudah selesai :v
Dan
sekarang kita akan verifikasi dengan cara menggunakan command “ip addr” yang fungsinya untuk melihat
interfaces mana yang aktif pada centos :p
dan check apakah interfaces enp0s3 sudah dapat IP address nya dari
penyedia DHCP nya :p ya seperti kalian
lihat diatas interfaces enp0s3 sudah dapat ya ip address dari penyedia DHCP
nya.. dan konfigurasi DHCP pun selesai..
Jadi jika kalian setting network adapter centos nya menjadi NAT maka kalian tidak perlu lagi konfigurasi ip address nya secara manual...
KOFIGURASI IP SECARA MANUAL
STATIC
STATIC
Oke sekarang kita lanjut, karena kita dhcp selesai kita sekarang ganti network adapternya menjadi static, nah perbedaan nya disini static itu harus melakukan konfigurasi ip address nya secara manual sedangkan dhcp sudah otomatis dari si penyedia dhcpnya...
Oke sekarng kita ganti ke static network adapternya dengan cara seperti cara yang ada diatas hanya saja beda adapternya yaitu "bridge adaptor".. kenapa kita harus mengganti network adapter nya menjadi "bridge adaptor"? karena ip yang ada di virtual bisa terhubung langsung dengan ip fisik nya yaitu pc pengguna...
Nah maka centos anda akan terganti dengan tersendirinya network adapternya..
Nah
dibagian sini ”BOOTPROTO” nya
diganti menjadi “Static” lalu dengan
tambahan script, yaitu script “IP
ADDRESS, NETMASK, GATEWAY dan DNS1”..
Dan, setelah konfigurasi IP sekarang kita ubah
DNSnya dengan perintah “vi
/etc/resolv.conf”
Kita ganti dns nya menjadi 8.8.8.8 / ip google.. owh
ya dns
nya boleh kalian ganti sesuka hati kalian ya..
Oke setelah selesai kita restart network nya, dan
sekarang kita check dengan perintah “ip
addr”, dan kita lihat apakah ip yang kita sudah konfigurasi sudah berubah,
jika sudah berubah maka konfigurasi IP address nya telah berhasil..
Ya
seperti yang kalian lihat diatas, ip nya sudah ke ganti. maka konfigurasi mode cli nya selesai..
Nah sekarang kita akan konfigurasi IP address dalam mode GUI..
MODE GUI
Sebelum kita masuk ke mode gui kita clone terlebih dahulu centos kita yang ada pada virtual box kita...
Caranya :
Lalu ketik command "nmtui" untuk mengkonfigurasi IP address dengan menggunakan mode GUI..
Nah sekarang kita akan konfigurasi IP address dalam mode GUI..
MODE GUI
Sebelum kita masuk ke mode gui kita clone terlebih dahulu centos kita yang ada pada virtual box kita...
Caranya :
Klik kanan pada centos kalian lalu klik clone..
Nah centang "Reinitialize the MAC address of all network card"fungsinya agar hal ini diperlukan jika
Anda berencana untuk menjalankan vm kloning pada jaringan yang sama seperti
aslinya. Dua mesin pada jaringan yang sama tidak dapat memiliki alamat MAC yang
sama. Jika clone tidak akan pernah melihat yang asli pada jaringan tidak diperlukan.
Lalu kalian pilih full clone agar semua konfigurasi yang sudah kita lakukan akan dikloning..
Maka kalian akan memiliki clone centos kalian dari centos clone 1..
Lalu ketik command "nmtui" untuk mengkonfigurasi IP address dengan menggunakan mode GUI..
Lalu kita pilih opsi "Edit a connection" untuk mengkonfigurasi IP address nya...
Pilih interfaces "enp0s3" lalu pilih "<Edit...>"...
Setelah itu kalian pilih "add" lalu kalian bisa masukan IP address nya, begitu juga dengan gateway dan DNS server nya.. jadi tinggal memasukan IP nya saja guyss...
Owh ya kenapa pada saat kita memasukan IP address nya menggunakan "/24"? kenapa gk pakai "255.255.255.0" aja? karena di centos 7 tidak ada opsi untuk memasukan netmask pada saat kita memasukan IP addressnya...
Lalu kita klik "OK" di pojok kanan bawah edit connection..
Lalu kita restart network nya dengan menggunakan command "/etc/init.d/network restart"... usahakan setelah kalian merestart network nya kalian mendapatkan status "OK"...
Maka kalian akan mendapatkan interfaces baru dan ip address nya pun tidak bentrok dengan ip interfaes yang pertama..
Lalu kalian cek lagi apakah sudah terganti IP address nya dengan menggunakan command "ip addr"... maka akan terlihat IP nya sudah terganti ya menjadi "13.13.13.2" bukan lagi IP "10.0.2.15".. yap karena sudah ke ganti IP nya maka materi kita berakhir disini ya guys...
Lalu kalian cek lagi apakah sudah terganti IP address nya dengan menggunakan command "ip addr"... maka akan terlihat IP nya sudah terganti ya menjadi "13.13.13.2" bukan lagi IP "10.0.2.15".. yap karena sudah ke ganti IP nya maka materi kita berakhir disini ya guys...
Mohon
maaf jika ada salah kata, kurang lebih nya mohon maaf :3..
Saya
fahmi latief munir pemilik blog ini mohon pamit..
Wassalamualaikum wr.wb





















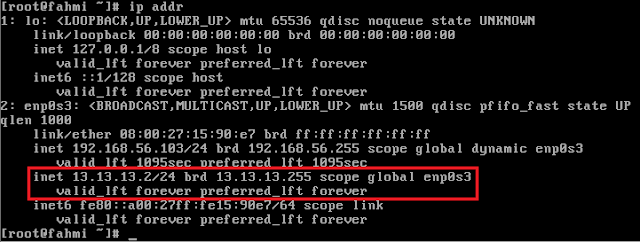






Bisa ping google gak tu min?
ReplyDelete